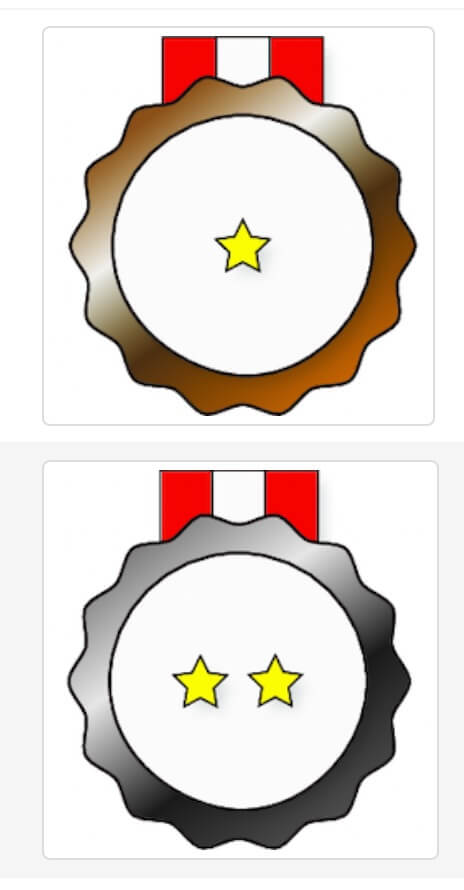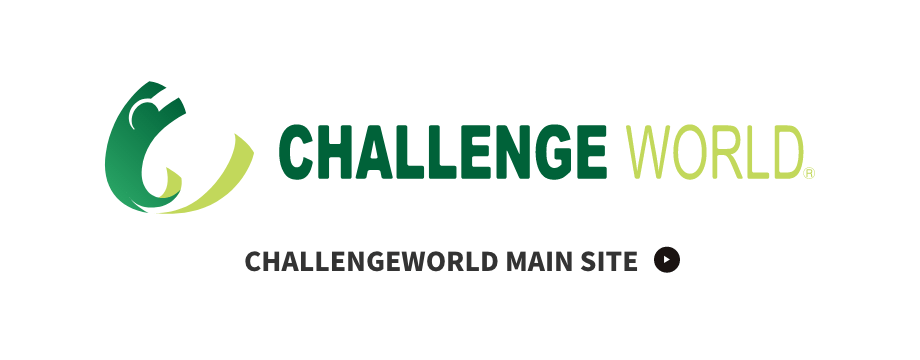使用方法
新規会員登録・お申し込み方法
新規に会員登録をする
https://www.challengeworld.netへ進む。
「新規会員登録」を選択し、以下を入力する。
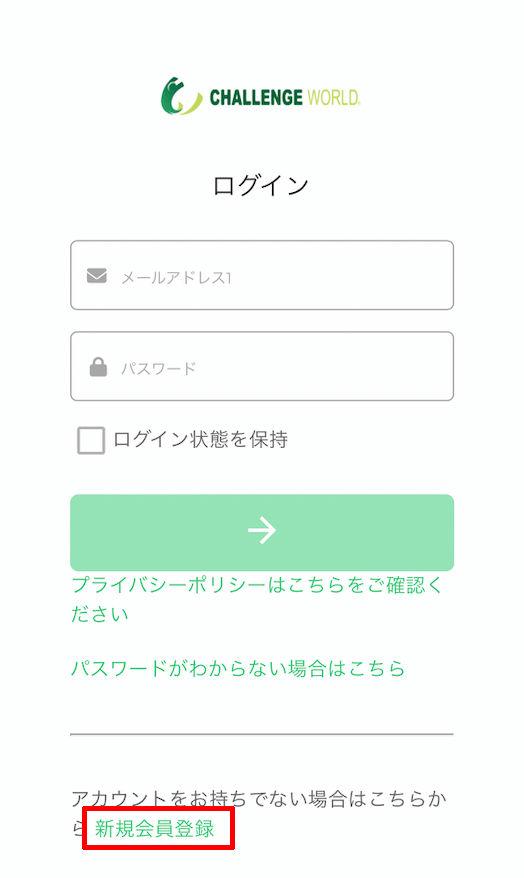
- ①参加者氏名
(姓 名 姓かな 名かな) ※保護者の方のお名前でなく、ご参加者のお名前 -
②メールアドレス
携帯メールでご登録をいただく際、ドメインメールからのメール受信拒否設定をしている場合は、「challengeworld.co.jp」のドメインの受信拒否の解除の設定を行なってください。 - ③参加者の生年月日(西暦)
- ④最新情報を「受け取る」「受け取らない」を選択
- ⑤パスワード(6〜12文字)を入力
- ⑥「利用規約とプライバシーポリシーに同意する」を確認後にチェック
- ⑦緑色のボタンを押してご登録ください
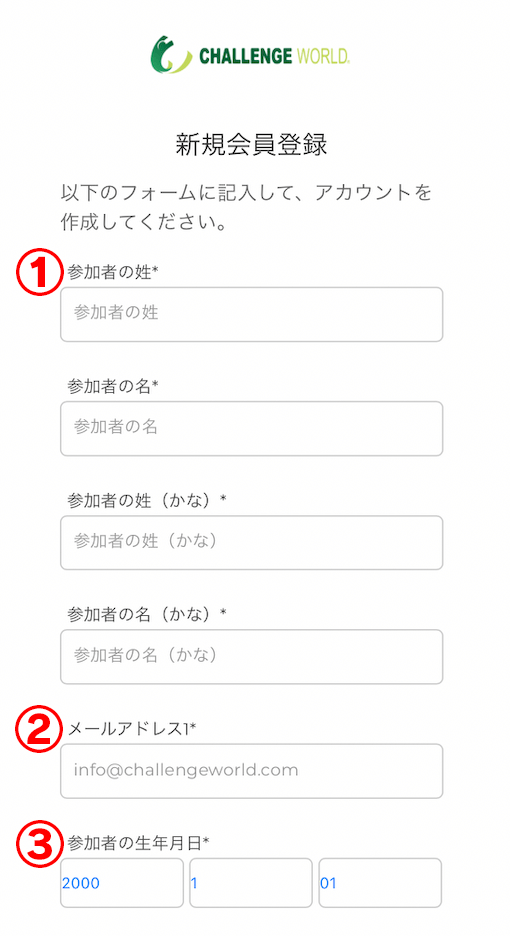
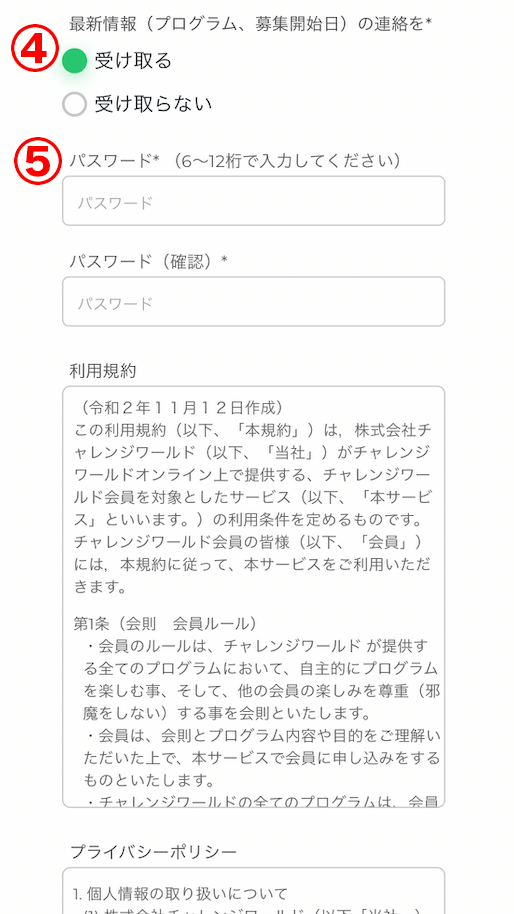
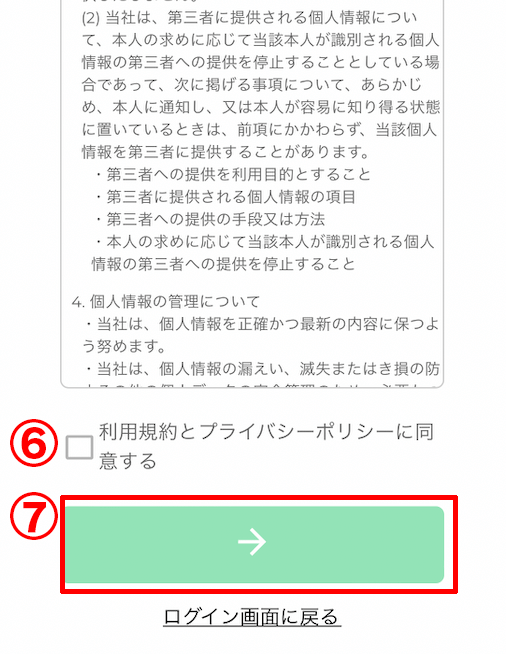
ご登録後、完了メール通知が、登録いただいたメールアドレスに送られてくるので「登録を完了する」を押して、会員登録が完了となります。
完了メールが届かない場合はメールアドレスの誤入力か、携帯メールアドレスのドメインメール拒否設定の原因が考えられます。ご不明な点がござましたら、チャレンジワールド までメールでご連絡ください。
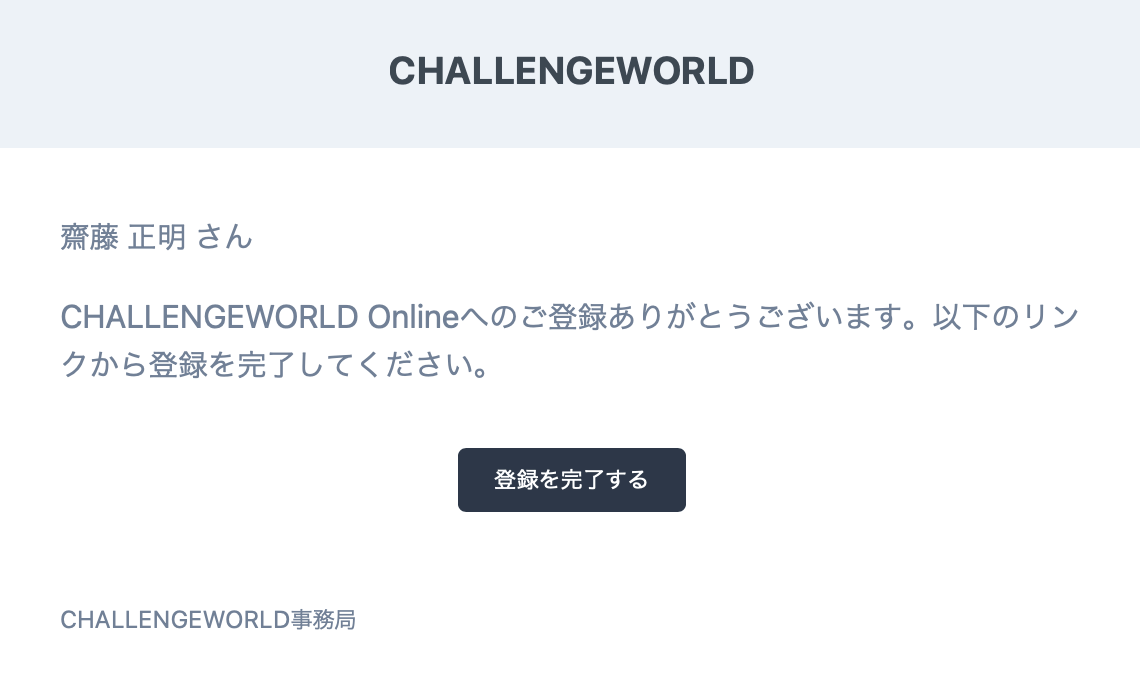
プロフィールを編集する
新規会員登録後に、右上メニューの「プロフィールを編集する」からご自身のプロフィールを編集いただけます。また、「目標」欄に、ご自身の目標をご入力をいただけますと、メニュー「自分の投稿」の「目標」にご入力をいただいた目標が表示されます。

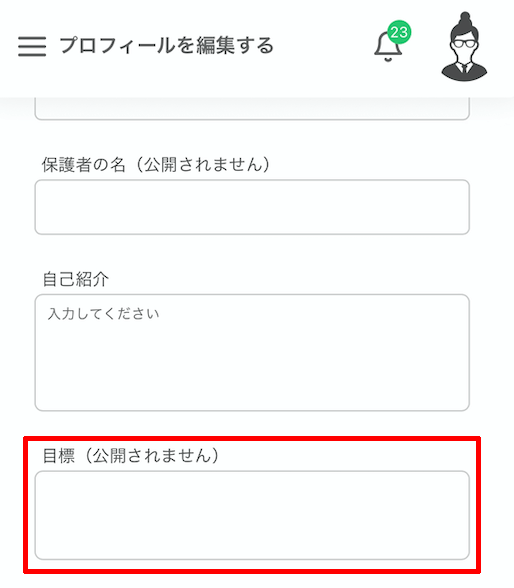
無料トライアルに申し込みをする
メールアドレスとパスワードを入力してログイン後、左上メニューの「募集中のコース一覧」から、該当コースの「参加する」ボタンを押して、お申し込みください(無料トライアルは初回のみ適用となります)
無料トライアルのお申し込み時にクレジットカードの情報を入力いただきますが、無料トライアル期間中(10日間)に、「参加を停止する」(退会)手続きをいただけましたら、費用は発生いたしませんので、ご安心ください。
なお、オンラインスポーツスクールのお支払いはクレジットカードのみで対応をさせていただいたおります。
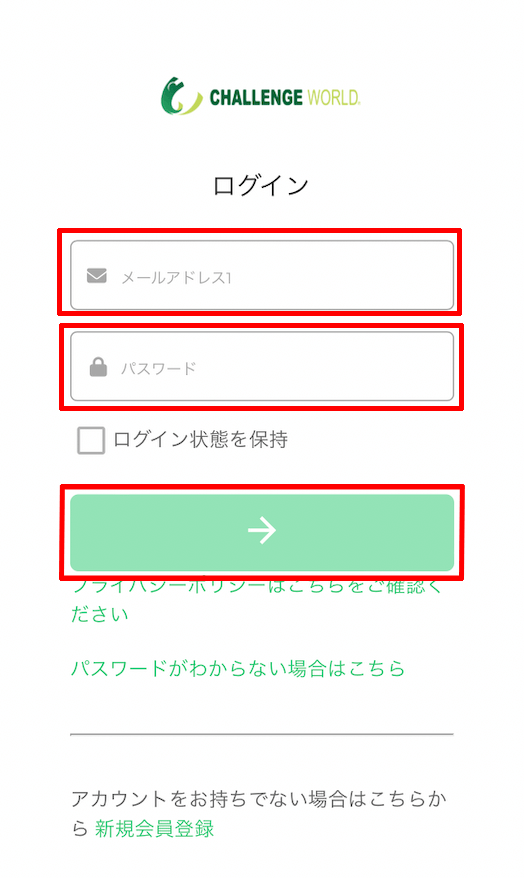
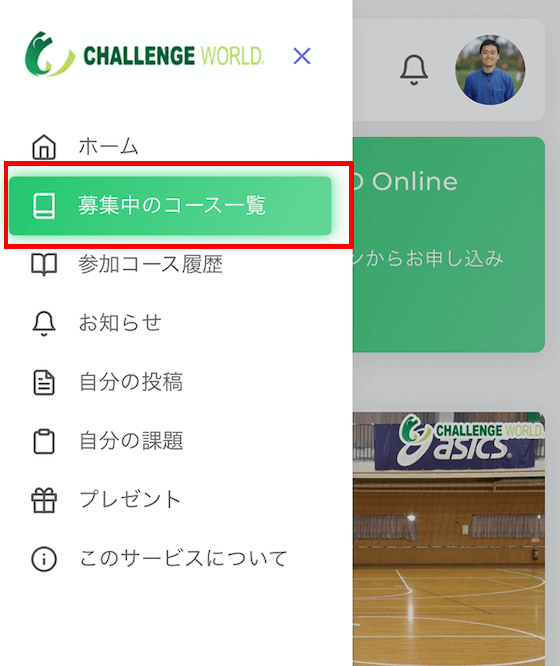
無料トライアル期間(10日間)に参加を取り止める(退会)
メールアドレスとパスワードを入力してログイン後、左上メニューの「募集中のコース一覧」から、該当コースの「参加する」ボタンを押して、お申し込みください(無料トライアルは初回のみ適用となります)
無料トライアルのお申し込み時にクレジットカードの情報を入力いただきますが、無料トライアル期間中(10日間)に、「参加を停止する」(退会)手続きをいただけましたら、費用は発生いたしませんので、ご安心ください。
なお、オンラインスポーツスクールのお支払いはクレジットカードのみで対応をさせていただいたおります。
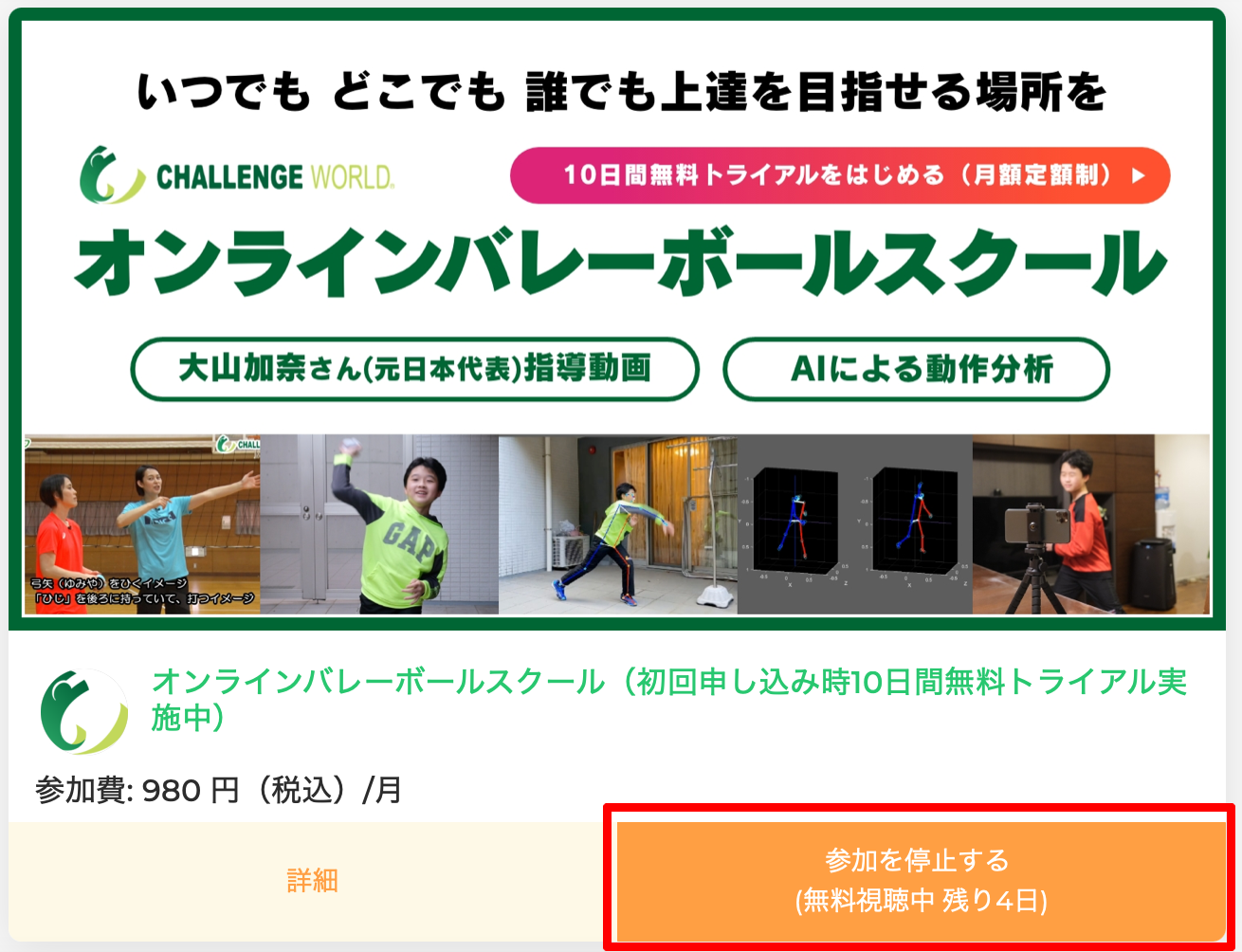
無料トライアル期間終了後も、継続して参加をする
無料トライアル期間(10日)以降も継続して参加希望の場合は、引き続きご利用ください。
翌月も継続して参加をする
翌月も継続して参加をする場合は、引き続きご利用ください。翌月分の料金も、ご登録をいただいたクレジットカードから自動でお支払い手続きをいただいております。
参加を停止する(退会する)
参加を停止(退会)をされる場合は、該当コースの「参加を停止する」ボタンで退会手続きを行ってください。月の途中で退会される場合は、費用を日割り計算をして、クレジットカードに返金をされます。
指導動画を見る
指導動画は、左上メニュー「参加コース履歴」から該当コースの「詳細」ボタンを押して、「課題」から指導動画をご覧いただき練習にお取り組みください。期間中の視聴制限はございません。
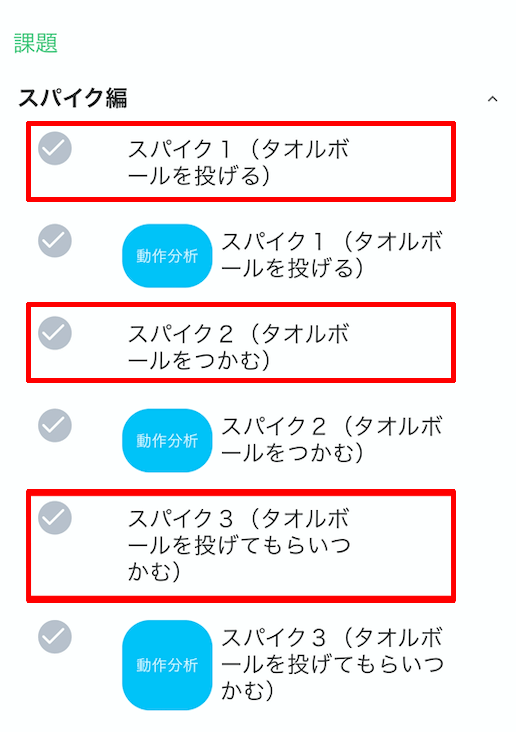
AI動作分析の利用方法
AI動作分析の機能について
AI動作分析機能は、動画を投稿するとシステム上で自動に動作分析を行なう機能となっております。該当コースの課題の「動作分析」と表示のあるメニューが、動作分析対象の練習課題となります。
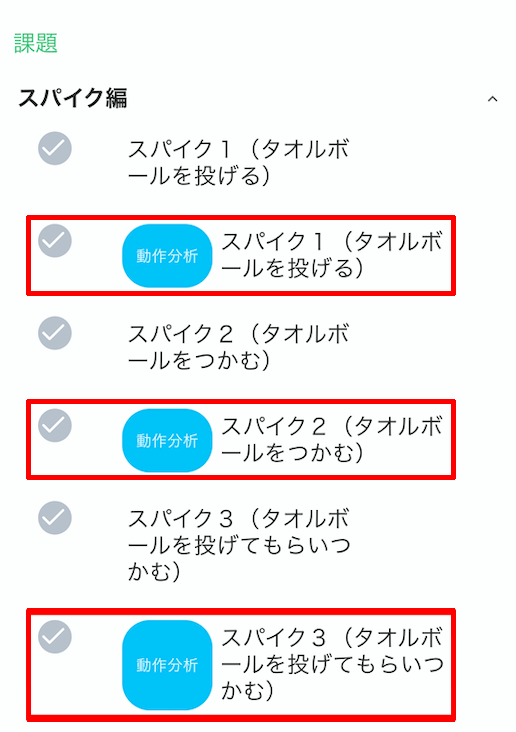
撮影する機材は
撮影は、お持ちのスマホで撮影いただくのが投稿をする時も便利です。なお、投稿いただく動画の形式は「mp4形式」となります。
撮影する時間
動作分析画面は、コーチの見本動画の尺に合わせて、動作分析を行いますので、コーチの見本動画に合わせた、撮影する動画の尺(約何秒)の情報を表記しております。なお、表記している尺を超えた分の練習の取り組み(動画)には、ご自身の動作分析が反映されませんので、予めご了承願います。
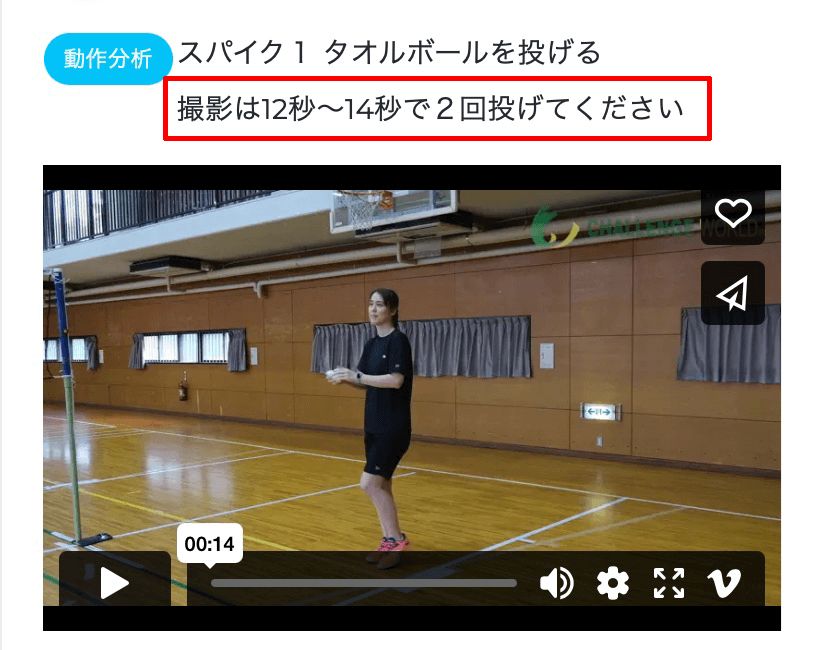
撮影する時の角度や大きさ
撮影時は、動画分析画面に表示されているコーチの写真と同じ位の角度と大きさで撮影ください。なお、対象者以外の人が写っている場合は、AIが動作分析を行う事ができませんので、対象者以外の人が写らないようにご注意ください。

撮影する時のFPSの設定について
どのFPS設定でも動作分析は行えます。ただし、動きの早い練習の場合、スマホでFPSの設定ができる場合は、FPSの設定を60に設定いただくのもおすすめです。
(FPSとは1秒間あたりのフレーム数)
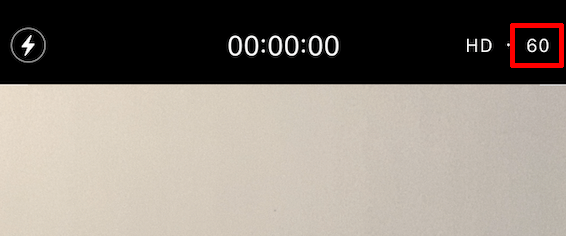
動画を撮影する方法
練習の取り組みをお友達やご家族に撮影してもらう方法と、三脚を利用して自撮りで撮影を行う方法がございます。自撮りの場合は、遠隔撮影リモコンがついている三脚(3,000円程度で購入できます)をご利用いただくとより便利です。なお、コンパクトタイプ三脚の場合は練習内容によってはテーブルなどの高さのある場所に置いて撮影ください。また、三脚が倒れてスマホが壊れないようにご注意いただいた上でご使用ください。
ランニングなどの移動距離が長い撮影には自撮りは不向きとなりますので、予めご了承願います。


動画を投稿する
撮影した動画データもしくはスマホで撮影した動画を投稿ください。投稿をいただくと自動で動作分析処理を行います。
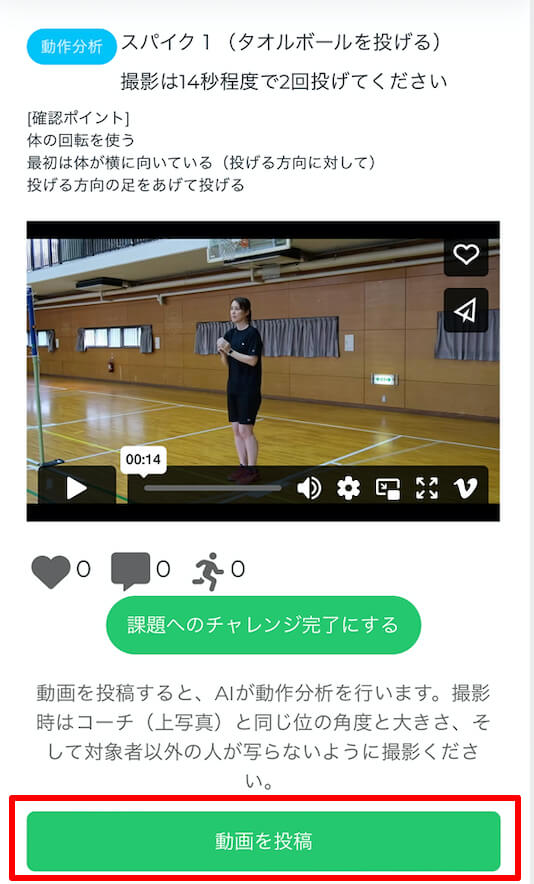
動作分析が完了したら
動作分析が完了しましたら、「動作分析の結果が届きました」というメールおよびお知らせ機能で連絡をいたします。動作分析動画は、左上メニュー「自分の投稿」から、ご覧いただけます。
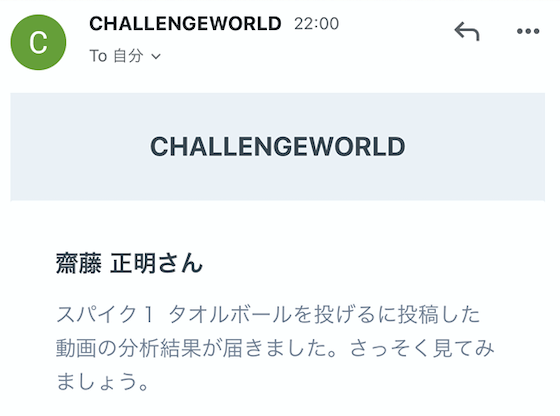
動作分析の処理時間
他の利用者の動作分析のリクエストと重なっている場合は、動作分析の処理に時間がかかります。他の参加者の分析処理と重複している場合は、分析結果が出るまで24時間程度かかる場合がございます。24時間経っても結果が届かない場合は、エラーが出ている可能性がございますので、その場合はチャレンジワールドまでメールでお知らせください。
動作分析動画を視聴する
左上メニューの「自分の投稿」から動作分析動画をご覧いただけます。上部が「骨格線付きムービー」の分析動画。下部が「3Dアニメーション」の分析動画となります。なお、同じ練習を2回目以降投稿した場合は、「コーチとの比較動画」に続いて、前回の自分の動画と比較ができる「ビフォーアフター比較動画」もご覧いただけます。
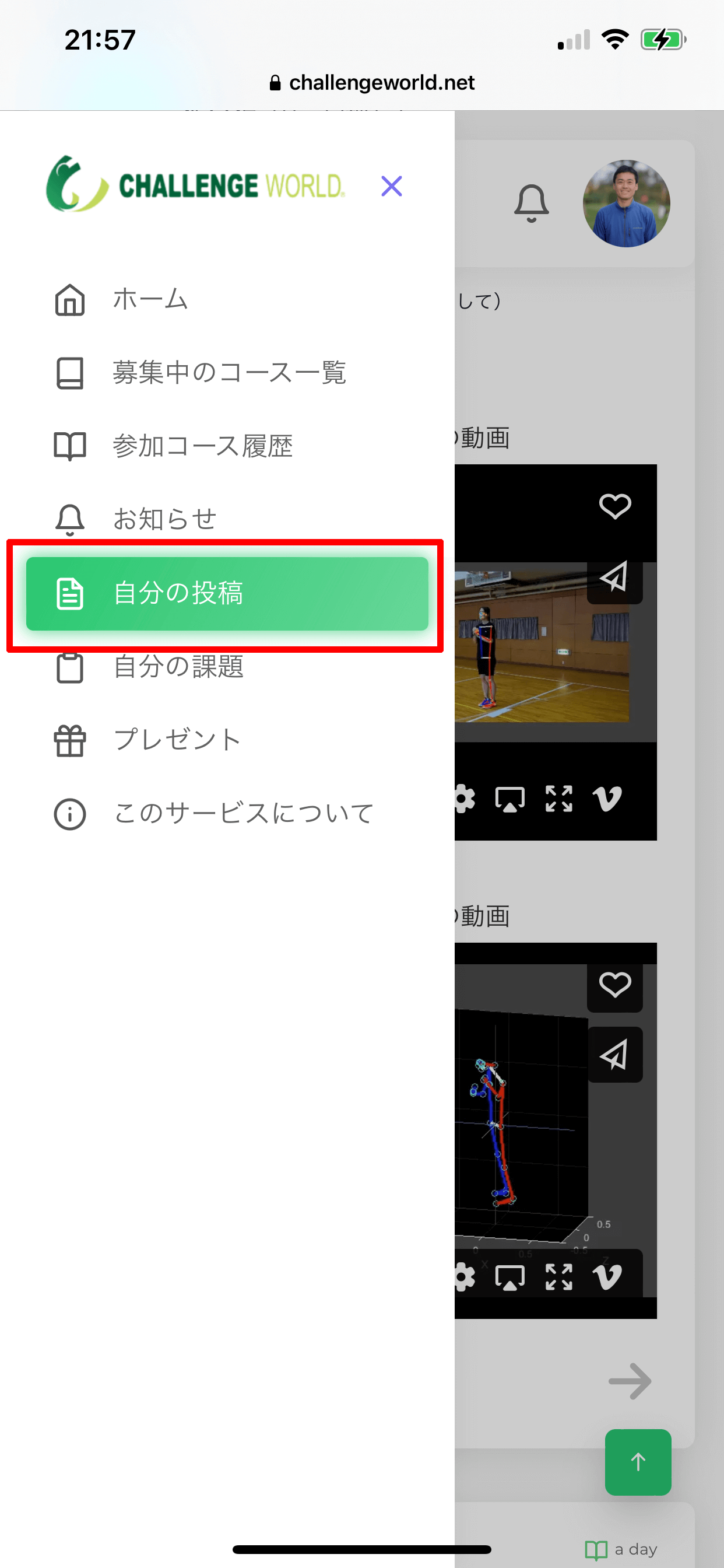
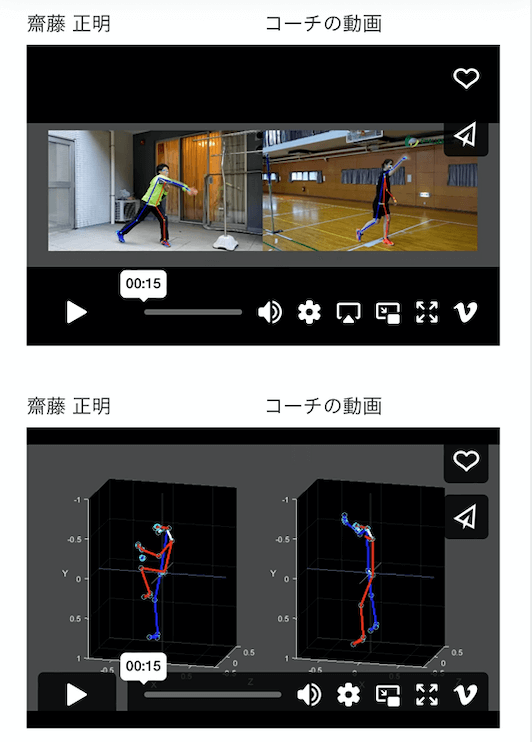
動作分析動画の画面を大きくする
動作分析を再生後、画面下の「全画面」表示のマークを選択すると画面が大きくなります。
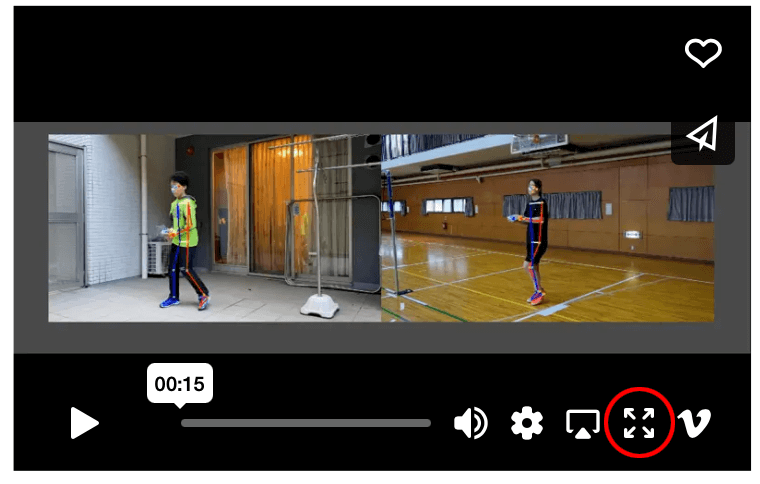
動作分析動画をスロー動画で視聴する
より細かく動きを比較したい場合は、スロー再生がおすすめです。画面下の「設定」を選択し「スピード」からタップして、0.5Xを選択いただきご視聴ください。
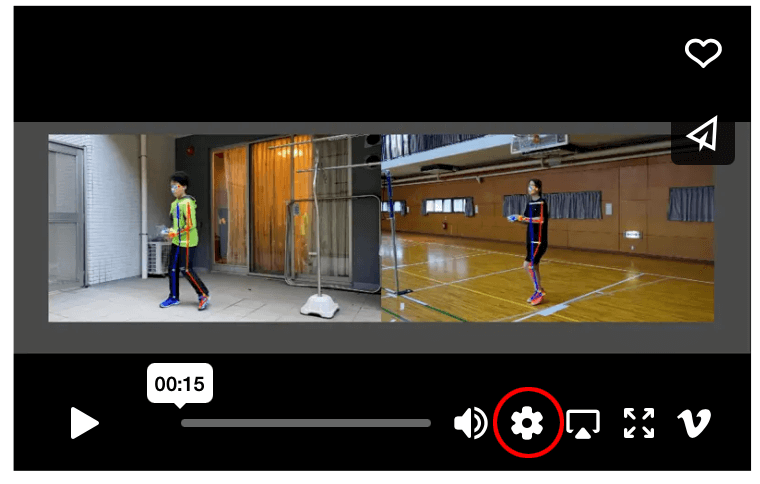

練習メモ機能
動作分析動画を見た後、「練習ノートを入力する」ボタンを押して、コーチとの動きの違いや、以前の自分と比べて成長した点や改善点を入力し練習成果の蓄積を行なっていきます。 また、カレンダー機能からも練習メモの振り返りができます。

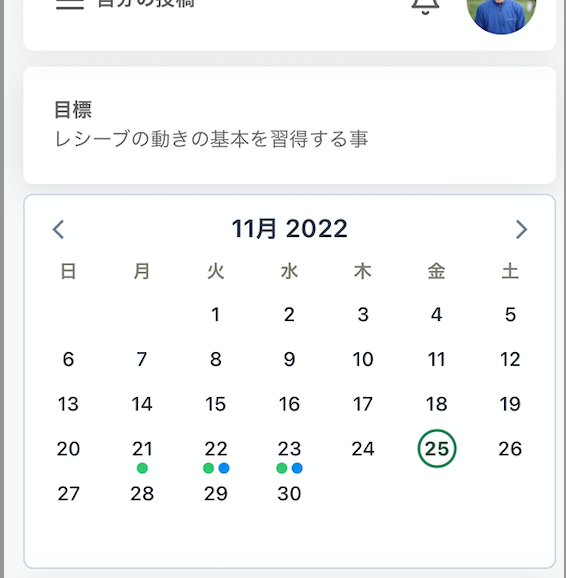
メダル・バッジ機能
練習の取り組みに対する評価として、オンライン上でメダル・バッジをプレゼントいたします。取り組んだ練習の成果に対する見える化を行い、継続的な取り組みにつなげていきます。取り組んだポイントに応じて授与される「メダル」と、月の投稿日数に応じて授与される「バッジ」の2種類がございます。